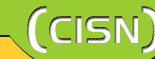
| Mozilla Thunderbird ile Yedekleme | |
| ��indekiler |
| Mozilla Thunderbird ile Yedekleme |
| Sanalla�t�ma |
| Ipv4 Temel Kavramlar |
| (L)inux (T)erminal (S)erver (P)roject |
| Gelecek 'A��l�yor' |
| CISN Ar�iv |
| Geribildirim |
|
"Mozilla Foundation", İnternet üzerinde kullanılan çeşitli açık kaynak kodlu yazılımlar geliştiren ve iyileştiren küresel ölçekli bir topluluktur. Mozilla'nın bir alt grubu olarak çalışan Mozilla Messaging ekibi, e-posta ve mesajlaşma teknolojilerinin organizasyonu, geliştirilmesi, pazarlanması vb. faaliyetleri yürütür. Açık kaynak kodlu ve ücretsiz yazılımlarla İnternet deneyiminin geliştirilmesi için çalışılırken bir taraftan da kamu yararının gözetilmesi hedeflenmektedir. Bir mesajlaşma sistemi olarak Thunderbird, güçlü bir iletişim aracıdır. Thunderbird programı ile e-posta gönderebilir, alabilir, farklı e-posta ve haber hesaplarınıza tekbir arayüzden ulaşabilir, günlük, haftalık ve aylık bazda etkinlik ve notlar düzenleyebilirsiniz (bu işlem için "lightning" eklentisi gerekmektedir). Bu dokümanda genel olarak Ubuntu ve Windows Xp üzerinde Thunderbird profilinizi ve e-posta adreslerini yedekleme üzerinde duracağız. İlk olarak her iki işletim sisteminde de aynı şekilde yapıldığı için e-posta adreslerinin yedeklenmesi ve başka bir e-posta programından içe aktarılması üzerinde duralım. Dokümanın anlatımı esnasında kullanılan Thunderbird 3.1.8 sürümüdür. E-posta Adreslerini Yedekleme ve Geri Yükleme Menü çubuğu üzerinden "Araçlar => Adres defteri" yolunu izleyerek ya da "Ctrl+Shift+B" kısayolunu izleyerek Adres defteri menüsüne ulaşabilirsiniz. Açılan ekran görüntüsü aşağıda görünmektedir. 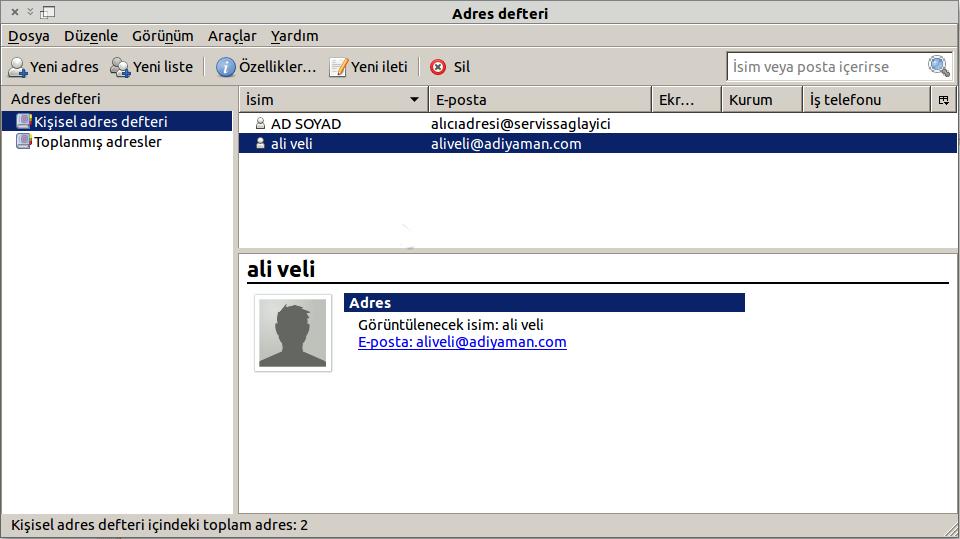 Resim 1: Adres defteri arayüzü Resimde de görüldüğü gibi Adres defteri arayüzünden kaydetmek istediğimiz adres defterimizi seçtikten sonra yapmak istediğimiz işlemi seçiyoruz. Ekranda 2 adet adres defteri görünmektedir: Kişisel adres defteri ve Toplanmış adresler. Yedekleyeceğimiz adres defterini seçtikten sonra Adres defteri penceresinden menü çubuğundan "Araçlar => Dışa aktar" menü yolunu takip ederek e-posta yedekleme ekranına ulaşabilirsiniz. Açılan pencere aşağıdaki gibi olacaktır. 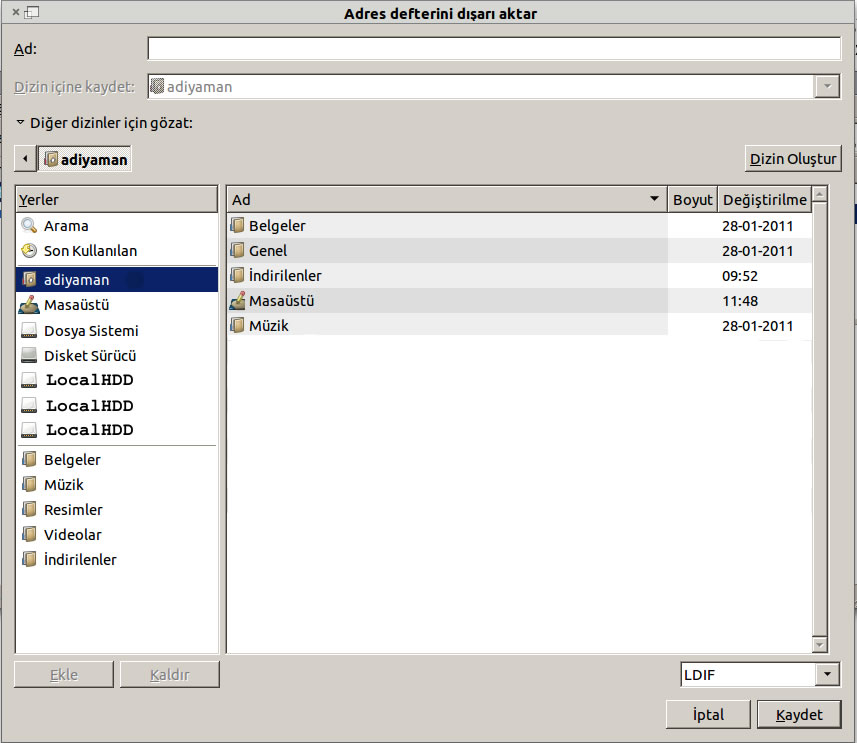 Resim 2: Adres defterini dışa aktarma arayüzü Yukarıda da görünmekte olan "Adres defterini dışarı aktar" isimli arayüzü kullanarak Thunderbird adres defterini yedekleme işleminin son adımını tamamlayacağız. Arayüzün sol tarafında bulunan "Yerler" isimli bölmeden adres defterimizi yedekleyeceğimiz konumu seçebiliriz. Daha sonra arayüzün en üst kısmında "Ad:" etiketinin karşısında bulunan metin kutucuğuna kaydedeceğimiz adres defteri dosyasının ismini giriyoruz. Dosya ismini girerken dosya uzantısı girmeye gerek yoktur. En son olarak da arayüzün sağ-alt kısmında bulunan (resimde üzerinde LDIF yazılı düğme) dosya türünü belirten düğmeden kaydedeceğimiz dosya türünü seçiyoruz. Üç farklı dosya türü seçebiliriz: LDIF, Virgülle ayrılmış, Sekme ile ayrılmış. "LDIF" seçeneğini seçersek dosyamızın uzantısı otomatik olarak "ldif", "Virgülle ayrılmış" seçeneğini seçersek "csv", "Sekme ile ayrılmış" seçeneğini seçersek de "txt" olacaktır (adresdefteri.ldif, adresdefteri.csv, adresdefteri.txt gibi). Dosya türünü de seçtikten sonra "Kaydet" düğmesine tıklayarak adres defterimizi dosya olarak kaydetme işlemini tamamlıyoruz. Böylece adres defteri yedekleme işlemini tamamlamış olduk. Burada cvs formatının diğerlerine göre kullanımının daha yaygın ve farklı platformlara kolayca adapte edilebilir olduğunu aklımızdan çıkarmamak faydalı olacaktır. Şimdi de Adres defterimizi daha önce almış olduğumuz yedekten (Thunderbird veya diğer e-posta istemcileri tarafından oluşturulmuş olabilir) geri yükleme işlemine bakalım. Bir önceki işlemde "Adres defteri" arayüzüne geri döndüğümüzü farz edelim. "Araçlar => İçe aktar" yolunu seçerek içe aktarma arayüzüne ulaşabiliriz. Karşımıza çıkacak olan ekran (arayüz) Resim 3'de gösterilmiştir. 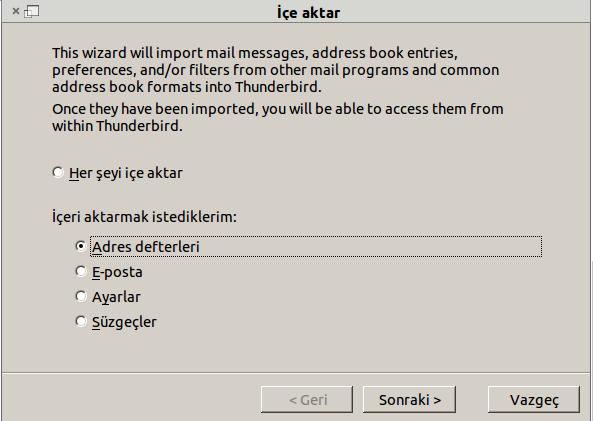 Resim 3: İçe aktarma arayüzü 1. adım Resim 3' de görünen "içe aktar" arayüzü sadece e-posta adreslerinin değil, aynı zamanda e-posta, ayarları ve süzgeçlerinin de (e-posta filtreleri) kaydedilmiş dosya ve/veya diğer e-posta istemcilerinden (outlook, evolution vs.) alınmasına imkan verir. E-posta adreslerini daha önce kaydettiğimiz dosyadan geri yüklemek için "içe aktarmak istediklerim" başlığı altındaki seçeneklerden "Adres defterleri" seçeneğini seçerek "Sonraki" düğmesine tıklayarak işleme devam ediyoruz ve karşımıza Resim 4' de görünen arayüz geliyor. 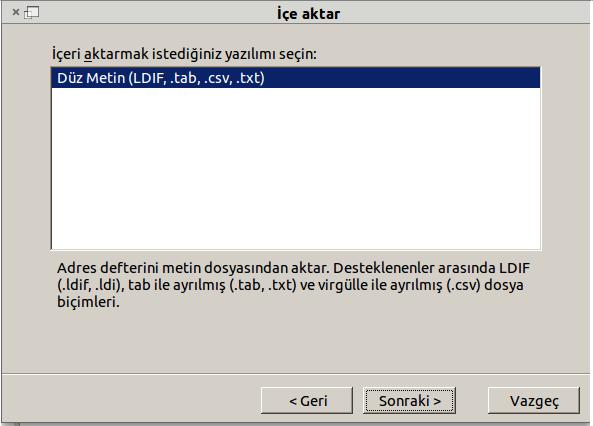 Resim 4: İçe aktarma arayüzü 2. adım Resim 4 üzerinde görünen arayüzden de anlaşıldığı üzere daha önceden kaydetmiş olduğumuz adres defteri formatlarının tamamı "Düz Metin" olarak nitelendirilmiş olup aralarındaki fark Thunderbird programı tarafından otomatik olarak algılanmakta ve kullanıcının özel bir seçim yapmasına gerek kalmamaktadır. "Sonraki" düğmesine tıklayarak ilerlediğimizde karşımıza Resim 5'de görünen arayüz gelmektedir. 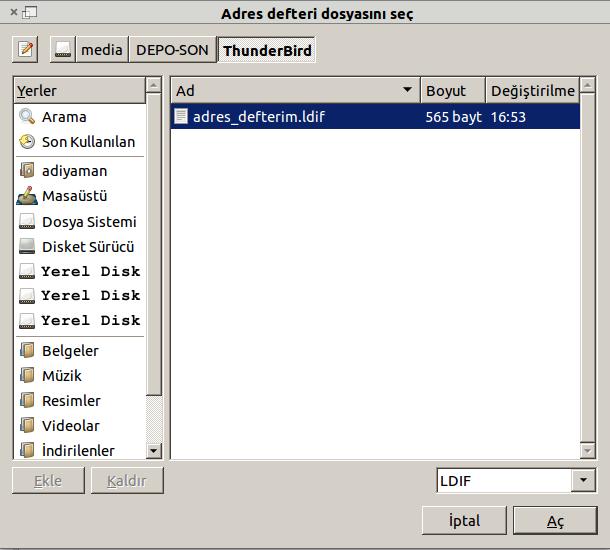 Resim 5: Adres defteri dosyası seçme arayüzü Resim 5'de görünen arayüz, dışa aktarma arayüzüne oldukça benzemektedir. Aynı yolu izleyerek içe aktarmak istediğimiz adres defteri dosyasının bulunduğu dizini açarak ilgili dosyayı (burada adres_defterim.ldif) seçiyoruz. Daha sonra dosya türünü seçerek "Aç" düğmesine tıkladığımızda e-posta adreslerimiz Thunderbird'e tekrar yüklenmiş oluyor. "Adres defteri" arayüzünde (Resim 1) geri yüklediğimiz adres defterimiz daha önceden kaydetmiş olduğumuz adres defteri yedekleme dosyasının ismiyle eklenmiş olacaktır. Kullanıcı Profili Yedekleme (E-posta hesapları, süzgeçler vs.) Thunderbird programı ile e-postalarınızı, e-posta hesap ayarlarınızı, e-posta süzgeçlerinizi ve daha birçok ayar ve dosyayı, kısaca Thunderbird profilinizi, tamamen yedeklemek istediğinizde yapmanız gereken işlemler de oldukça basittir. Thunderbird programının ayarlarından yerel klasörünüzü öğrendiğiniz zaman işin zor olan kısmını tamamlamış oluyorsunuz. Bu yerel klasör Ubuntu (Linux) ve Windows XP işletim sistemlerinde aşağıdaki gibi görünmektedir. Ubuntu (/ Ev kalasörü / kullanıcı dizini / thunderbird dizini / profil dizini / alt klasörler vs.) Örnek: /home/deneme_kullanicisi/.thunderbird/ccpx0kbc.default/alt_klasörler... Microsoft XP (%APPDATA%\Thunderbird\Profiles\kullanıcı profili\alt klasörler vs.) Örnek: C:\Documents and Settings\username\Application Data\Thunderbird\Profiles\xxxxxxxx.default\Alt_klasörler... Burada yapılması gereken işlem xxxxxxx.default formatında görünen klasörlerin başka bir konuma kopyalanmasıdır. Bu işlem için uygun bir program (Winzip, Winrar) kullanarak kopyalarınızı aynı zamanda sıkıştırabilir, şifreleyebilir ve arşivleyebilirsiniz. Sorun yaşadığınızda ise yapmanız gereken aldığınız bu yedeğin tamamını ya da bir bölümünü (duruma göre belirli bir veriyi ya da tüm veriyi kurtarmak gerekebilir) eski konumuna kopyalamak olacaktır (Geri kopyalama işlemi sırasında Thunderbird programının kapalı olmasına dikkat edilmelidir). Kullanıcı profilinizin hangi isimle kaydedildiğini bilmiyorsanız yapmanız gereken tek şey Thunderbird programında "Düzenle => Hesap ayarları..." menü yolunu takip etmektir. Açılan ekranda "Yerel Klasörler" seçeneğini seçerek gerekli bilgiye ulaşabilirsiniz. 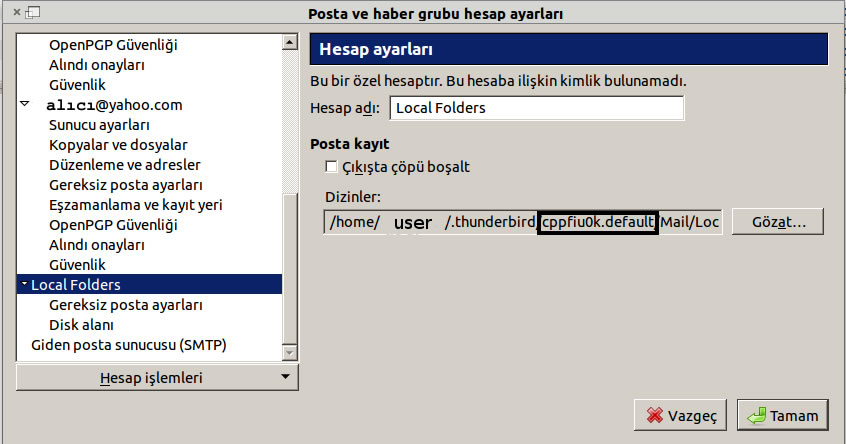 Resim 6: Siyah dikdörtgenle işaretli alan profil ismini göstermektedir (Ubuntu sürümü) Uğur Adıyaman |
||
| - BAŞA DÖN - |